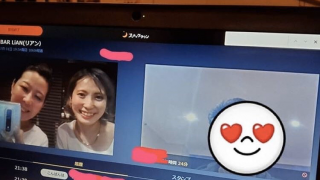全世界が混乱することとなった、新型コロナウイルス感染症。日本においても日々状況は刻々と変化し、ナイトワーク従事者を含む多くの人たちが影響を受けています。
現在、国や自治体が様々な支援策を打ち出す中、給付金や協力金に対するオンライン申請も導入され始めました。
しかし、普段からパソコンを触り慣れていない人からすると、手間がかかることやよくわからないという点もあることでしょう。
この記事では、今後様々な申請をオンラインで行うにあたり必要な、基本的なパソコンの操作を一部ご紹介します。
(Windowsを使用する、普段パソコンを使い慣れていない方が読むことを想定しています)
オンラインで使用可能なファイルの種類
オンラインで書類を申請するにあたっては、申請時にファイルの種類が指定されているケースがあります。
- 画像ファイル(JPG、PNGなど)
- 文書ファイル(PDFファイル、Wordファイル、Excelファイルなど)
- その他のデータファイル
このうちの一部のみしか提出不可と言う場合があるため、提出時には注意が必要です。
画像ファイルでJPGかPNGを指定された場合
画像ファイルの提出にあたっては、JPG(ジェイペグ)形式およびPNG(ピーエヌジー)形式での提出が一般的です。
スマホやデジカメで撮影した写真はそのまま使える場合が多い
「JPG?PNG?なにそれ?」という人もいるでしょうが、多くの場合、携帯電話やスマートフォン、あるいはデジタルカメラで撮影したものは、何らかの手を加えない限り基本的にはJPGファイルだと思っていて良いでしょう。
したがって、何らかのカメラで撮影した画像を提出する場合は、そのまま提出してしまって問題ありません。
不安な場合は、メール機能を使って確かめてみましょう。
メールを新規作成し、対象となる画像を添付してみます。このとき、ファイル名の拡張子(.のうしろの部分)が「.jpg」か「.jpeg」あるいは「.png」であれば問題ありません。
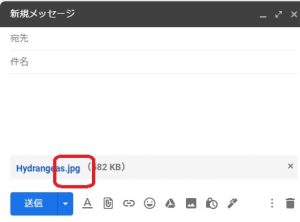 この画面はパソコン版Gmailの場合
この画面はパソコン版Gmailの場合※「.jpg」「.jpeg」「.JPG」「.JPEG」は基本的に同じものと考えていて良いでしょう。用途によってはさらに変換が必要な場合がありますが、このような提出書類の場合はそこまでする必要はないかと思います。
なお、もしこの際に「.bmp」「.gif」「.tif」などが拡張子の場合は、対象外のファイルとなるため、JPGやPNG指定の場合は受け付けてもらえません。
対象外の拡張子の画像ファイルをJPGかPNGに変換する方法
最もシンプルな方法は、Windowsの場合、元から入っているソフト「ペイント」で画像を保存しなおすことです。
Windowsのスタートボタンをクリック
ペイントを選択
から、多くの場合は使用可能かと思います。
- まずはペイントで、対象となる画像ファイルを開きます。
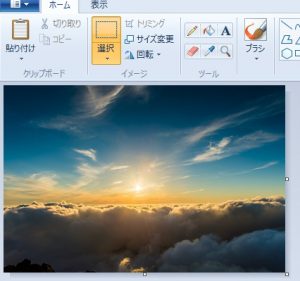
- 次に「ファイル」をクリック。
- 「名前を付けて保存」を選択。
- 保存したい形式を「PNG」あるいは「JPG」に設定します。
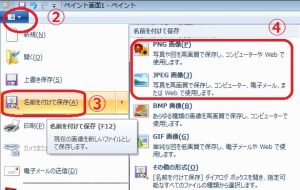
- そのまま名前を変更して保存します。(上記画面は一例ですが、同様の手順で行えるはずです)
WordファイルやExcelファイルが提出不可の場合
パソコンでデータを管理している場合、WordやExcelを使用している人は多いでしょう。
そのままデータを提出して構わないのであれば問題ないのですが、Wordファイル(拡張子が.doc あるいは .docx)もしくはExcelファイル(拡張子が.xls あるいは .xlsx など)はNGという場合、対応しているファイルに変換する必要があります。
ファイルを変換しようと拡張子をいじるのはNG
ファイルを変換しようとして、パソコン上で拡張子(.より後ろの部分)をいじるのは厳禁です。
正常に動作しないだけでなく、ファイルが壊れて元に戻らなくなる可能性があるからです。
WordやExcelのファイルをPDFに変換する場合
書類の提出でよく使われるファイル形式がPDF形式(拡張子が.pdf)です。
WordやExcelからPDFへ変換するのは簡単。
- WordもしくはExcelで対象となる文書・データファイルを開きます。
- 次に「ファイル」をクリック。
- 「名前を付けて保存」を選択。
- 保存したい形式を「PDF」に設定します。
- そのまま名前を変更して保存します。
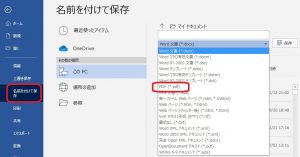
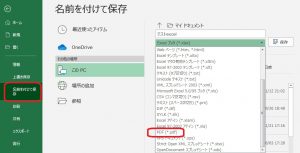
WordやExcelからJPGに変換したい場合
厄介なのは、WordやExcelをJPGなどの画像ファイルに変換したい場合です。
現状、ソフト自体に互換性がないので、ほかのソフトやサービスを利用することになります。
一度プリントアウトしてスキャンする
ややアナログな方法ではありますが、「パソコンを使うことが本当に苦手!やたら時間がかかる!」という人は、いっそのこと一度書類をプリントアウトしてしまうこともひとつの手段です。
そのうえで、コンビニにあるスキャンサービスを利用しましょう。
セブンイレブンスキャンサービス
ローソンスキャンサービス
ファミリーマートスキャンサービス
いずれも書類をマルチコピー機でスキャンし、JPGなど希望の形式にして、USBスティックに保存します。
書類とUSBスティックがあれば、簡単に書類をJPGファイルにすることができます。
コンバーターを使う
オンラインで完結させたい場合、コンバーターを使うのは便利な方法です。
パソコンにダウンロードして使うタイプのものもありますが、オンライン上で無料のコンバーターを利用することも可能です。
ExcelをJPGにするコンバーター
WordをJPGにするコンバーター
これはいずれも、オンライン上の無料サービスに、持っているファイルをアップロードして、変換したものをダウンロードする方式です。
リンク先のページの指示に従って、変換してください。
スクリーンショット+ペイントを使う
パソコンの画面をスクリーンショットで撮り、ペイントへ貼り付けるという方法もあります。
- パソコンの画面をスクリーンショットで撮影。キーボードの「PrtSc」ボタンを押すだけ。

- ペイントを立ち上げる。
- ファイルから「新規作成」をクリック。
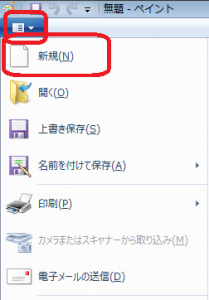
- 「貼り付け」をクリックすると、画像が貼り付けられる。
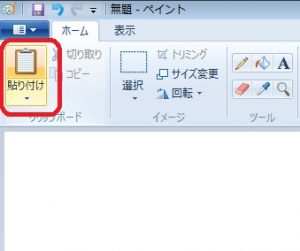
 こだわらない場合はこのまま名前をつけて保存で終了。不要な部分を切り取りたいときは、「選択」で範囲を指定し、移動させたりトリミングしたりして整える。
こだわらない場合はこのまま名前をつけて保存で終了。不要な部分を切り取りたいときは、「選択」で範囲を指定し、移動させたりトリミングしたりして整える。
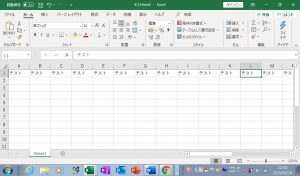 何も整えない場合は、撮影したときのパソコンの画面全体がそのまま一枚の画像になる
何も整えない場合は、撮影したときのパソコンの画面全体がそのまま一枚の画像になる
Excelファイルの場合、データが横に広く、一度のスクリーンショットで入りきらないことがあります。
その場合は、スクリーンショットを数回に分けて撮影し、ペイント上に数回にわけて貼り付けることで、複数の画像をつなぎ合わせて1枚の画像にすることができます。
(ただし、ペイントはシンプルな機能のわりに、使い慣れていないと思ったような動作ができず、必要以上に時間がかかってしまうかもしれません)
また、Excelの画面表示右下にあるズーム機能を使って、全体を縮小した状態でスクリーンショットを撮影することも可能です。
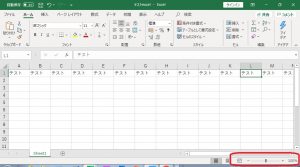
紙の書類をデータ化したい場合
紙でしか手元にない書類をオンラインで送る場合も、特に指示がないのであれば、スキャンして画像もしくはPDFとして送るのが簡単です。
先に書いたコンビニのスキャンサービスを活用しましょう。JPGなどの画像データとしてはもちろん、PDFとしてもデータ化することができます。
セブンイレブンスキャンサービス
ローソンスキャンサービス
ファミリーマートスキャンサービス
いち早く申請が終えられる手段を見つけよう
不慣れなことをやろうとすると、どうしても時間がかかってしまうもの。今回のような災害時など、迅速な対応が必要な場合は、得意な人に代行してもらうことはもちろんのこと、自分ができる手段の中で、最も早く完了できる方法を取り入れていきましょう。
 Copyright secured by Digiprove © 2020 Nadeshico
Copyright secured by Digiprove © 2020 Nadeshico